ageron/handson-ml
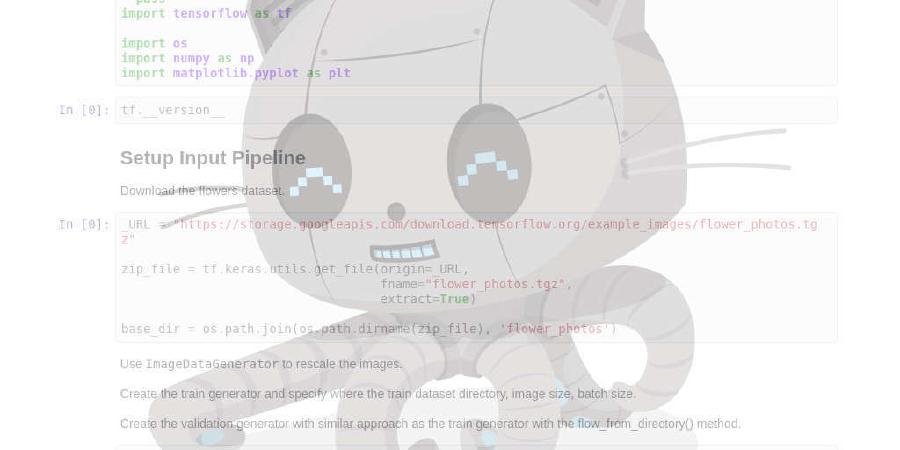
A series of Jupyter notebooks that walk you through the fundamentals of Machine Learning and Deep Learning in python using Scikit-Learn and TensorFlow.
| repo name | ageron/handson-ml |
| repo link | https://github.com/ageron/handson-ml |
| homepage | |
| language | Jupyter Notebook |
| size (curr.) | 84956 kB |
| stars (curr.) | 18946 |
| created | 2016-02-16 |
| license | Apache License 2.0 |
Machine Learning Notebooks
This project aims at teaching you the fundamentals of Machine Learning in python. It contains the example code and solutions to the exercises in my O’Reilly book Hands-on Machine Learning with Scikit-Learn and TensorFlow:
Simply open the Jupyter notebooks you are interested in:
- Using jupyter.org’s notebook viewer
- note: github.com’s notebook viewer also works but it is slower and the math formulas are not displayed correctly,
- by cloning this repository and running Jupyter locally. This option lets you play around with the code. In this case, follow the installation instructions below,
- or by running the notebooks in Deepnote. This allows you to play around with the code online in your browser. For example, here’s a link to the first chapter:
Installation
First, you will need to install git, if you don’t have it already.
Next, clone this repository by opening a terminal and typing the following commands:
$ cd $HOME # or any other development directory you prefer
$ git clone https://github.com/ageron/handson-ml.git
$ cd handson-ml
If you do not want to install git, you can instead download master.zip, unzip it, rename the resulting directory to handson-ml and move it to your development directory.
If you want to go through chapter 16 on Reinforcement Learning, you will need to install OpenAI gym and its dependencies for Atari simulations.
If you are familiar with Python and you know how to install Python libraries, go ahead and install the libraries listed in requirements.txt and jump to the Starting Jupyter section. If you need detailed instructions, please read on.
Python & Required Libraries
Of course, you obviously need Python. Python 3 is already preinstalled on many systems nowadays. You can check which version you have by typing the following command (you may need to replace python3 with python):
$ python3 --version # for Python 3
Any Python 3 version should be fine, preferably 3.5 or above. If you don’t have Python 3, I recommend installing it. To do so, you have several options: on Windows or MacOSX, you can just download it from python.org. On MacOSX, you can alternatively use MacPorts or Homebrew. If you are using Python 3.6 on MacOSX, you need to run the following command to install the certifi package of certificates because Python 3.6 on MacOSX has no certificates to validate SSL connections (see this StackOverflow question):
$ /Applications/Python\ 3.6/Install\ Certificates.command
On Linux, unless you know what you are doing, you should use your system’s packaging system. For example, on Debian or Ubuntu, type:
$ sudo apt-get update
$ sudo apt-get install python3 python3-pip
Another option is to download and install Anaconda. This is a package that includes both Python and many scientific libraries. You should prefer the Python 3 version.
If you choose to use Anaconda, read the next section, or else jump to the Using pip section.
Using Anaconda
Once you have installed Anaconda (or Miniconda), you can run the following command:
$ conda env create -f environment.yml
This will give you a conda environment named mlbook, ready to use! Just activate it and you will have everything setup
for you:
$ conda activate mlbook
You are all set! Next, jump to the Starting Jupyter section.
Using pip
If you are not using Anaconda, you need to install several scientific Python libraries that are necessary for this project, in particular NumPy, Matplotlib, Pandas, Jupyter and TensorFlow (and a few others). For this, you can either use Python’s integrated packaging system, pip, or you may prefer to use your system’s own packaging system (if available, e.g. on Linux, or on MacOSX when using MacPorts or Homebrew). The advantage of using pip is that it is easy to create multiple isolated Python environments with different libraries and different library versions (e.g. one environment for each project). The advantage of using your system’s packaging system is that there is less risk of having conflicts between your Python libraries and your system’s other packages. Since I have many projects with different library requirements, I prefer to use pip with isolated environments. Moreover, the pip packages are usually the most recent ones available, while Anaconda and system packages often lag behind a bit.
These are the commands you need to type in a terminal if you want to use pip to install the required libraries. Note: in all the following commands, if you chose to use Python 2 rather than Python 3, you must replace pip3 with pip, and python3 with python.
First you need to make sure you have the latest version of pip installed:
$ python3 -m pip install --user --upgrade pip
The --user option will install the latest version of pip only for the current user. If you prefer to install it system wide (i.e. for all users), you must have administrator rights (e.g. use sudo python3 instead of python3 on Linux), and you should remove the --user option. The same is true of the command below that uses the --user option.
Next, you can optionally create an isolated environment. This is recommended as it makes it possible to have a different environment for each project (e.g. one for this project), with potentially very different libraries, and different versions:
$ python3 -m pip install --user --upgrade virtualenv
$ python3 -m virtualenv -p `which python3` env
This creates a new directory called env in the current directory, containing an isolated Python environment based on Python 3. If you installed multiple versions of Python 3 on your system, you can replace `which python3` with the path to the Python executable you prefer to use.
Now you must activate this environment. You will need to run this command every time you want to use this environment.
$ source ./env/bin/activate
On Windows, the command is slightly different:
$ .\env\Scripts\activate
Next, use pip to install the required python packages. If you are not using virtualenv, you should add the --user option (alternatively you could install the libraries system-wide, but this will probably require administrator rights, e.g. using sudo pip3 instead of pip3 on Linux).
$ python3 -m pip install --upgrade -r requirements.txt
Great! You’re all set, you just need to start Jupyter now.
Starting Jupyter
Okay! You can now start Jupyter, simply type:
$ jupyter notebook
This should open up your browser, and you should see Jupyter’s tree view, with the contents of the current directory. If your browser does not open automatically, visit 127.0.0.1:8888. Click on index.ipynb to get started!
Congrats! You are ready to learn Machine Learning, hands on!
Contributors
I would like to thank everyone who contributed to this project, either by providing useful feedback, filing issues or submitting Pull Requests. Special thanks go to Steven Bunkley and Ziembla who created the docker directory.




