DMarby/picsum-photos
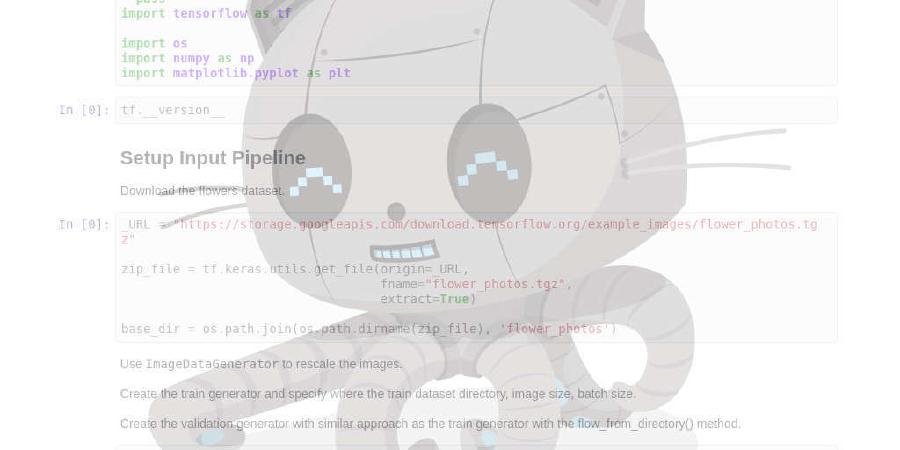
Lorem Ipsum… but for photos.
| repo name | DMarby/picsum-photos |
| repo link | https://github.com/DMarby/picsum-photos |
| homepage | https://picsum.photos |
| language | Go |
| size (curr.) | 1629 kB |
| stars (curr.) | 1382 |
| created | 2014-08-16 |
| license | MIT License |
Lorem Picsum
Lorem Ipsum… but for photos.
Lorem Picsum is a service providing easy to use, stylish placeholders.
It’s written in Go, and uses Redis, PostgreSQL and DigitalOcean Spaces.
Running locally for development
First, make sure you have Go installed, and this git repo cloned.
You will also need to install libvips.
To build the frontend, you need to have NodeJS installed. Run the following commands to install the dependencies and build it:
npm install
npm run-script build
If you want to automatically rebuild when you make changes while developing, you can use npm run-script watch.
Then, to start the app, with an in-memory cache, and the test fixtures for images, run:
go run . -log-level debug
This will start a server accessible on localhost:8080, with debug logging enabled.
For other options/backends, see go run . -h.
Information on how to set up the postgres backend can be found here.
Instructions on how to add pictures to the postgres/spaces backends are available below.
Creating new database migrations
In order to create new database migrations if you need to modify the database structure, run:
migrate create -ext sql -dir migrations my_new_migration
Then add your SQL to migrations/<timestamp>_my_new_migration.up.sql and migrations/<timestamp>_my_new_migration.down.sql
Deployment on DigitalOcean
To deploy your own instance of Picsum on DigitalOcean, start by cloning this repo using git. Then follow the steps below.
1. Terraform
This project uses terraform to set up the infrastructure.
To get started, you’ll need to create a few things in the DigitalOcean control panel:
- A private DigitalOcean Space for Terraform remote state
- Go to Create -> Spaces, choose “Restrict File Listing”, and select a name.
- A Spaces access key for Terraform to access the space
- Go to API -> Tokens/Keys, and click “Generate New Key”. Copy the Key and the secret.
- An API key for Terraform to access DigitalOcean
- Go to API -> Tokens/Keys, and click “Generate New Token”. Choose both read and write access.
Then, copy the following file, and replace the default values with your credentials/settings:
terraform/terraform.tf.example -> terraform/terraform.tf
terraform/terraform.tfvars.example -> terraform/terraform.tfvars
Note that the endpoint in terraform.tf needs to match the region you created the DigitalOcean Space in.
Then, go to the terraform directory, and run terraform init.
You can now set up the infrastructure by running terraform apply.
2. Configuring the database
To start using the database that Terraform created, you need to do some additional setup.
In the DigitalOcean control panel, go to:
- Databases -> picsum-db -> Settings:
- Add
picsum-k8s-workerto “Allow inbound sources” - Add “Your computers current IP” to “Allow inbound sources”
- You should remove this once you are one adding images/running migrations against the database.
- Add
- Databases -> picsum-db -> Users & Databases:
- Create a new user named
picsum - Create a new database named
picsum
- Create a new user named
- Databases -> picsum-db -> Connection Pools:
- Create a new connection pool named
picsum- Database:
picsum - User:
picsum - Pool mode:
transaction - Pool size: 22
- Database:
- Create a new connection pool named
Get the connection string from the connection details link for the connection pool.
Database migrations
Next up, you need to run the migrations to set up the database for the application. We use migrate to handle database migrations. Install it, and then run
migrate -path migrations -database 'connection_string_here' up
to set up your database.
3. Adding pictures
To add pictures for the service to use, they need to be added to both spaces, as well as the database.
Spaces
In the DigitalOcean control panel, go to Spaces -> picsum-photos and upload your pictures.
They should be named {id}.jpg, eg foo.jpg.
Database
Connect to the Postgres database using a postgres client, and add an entry for each image into the image table:
insert into image (id, author, url, width, height) VALUES ('foo', 'John Doe', 'https://picsum.photos', 300, 400);
4. Kubernetes
Picsum runs on top of DigitalOcean’s hosted Kubernetes offering.
Install doctl and log in with the API token you created earlier by running doctl auth init
Run doctl kubernetes cluster kubeconfig save picsum-k8s to set up the kubernetes configuration. Note that you need to have kubectl installed.
Then, run kubectl config use-context do-ams3-picsum-k8s to switch to the new configuration.
Secrets
To give the Picsum application access to various things we need to create secrets in Kubernetes. First, we need to store the connection string we got earlier for the postgres database connection pool.
kubectl create secret generic picsum-db --from-literal=connection_string='CONNECTION_STRING_HERE'
Then, we need to create another spaces access key for the app to access Spaces.
Go to API -> Tokens/Keys in the DigitalOcean control panel, and click “Generate New Key”. Copy the Key and the secret.
Then, we’ll add it to kubernetes, along with the name of the space, and the region, that we defined earlier in terraform.tfvars.
kubectl create secret generic picsum-spaces --from-literal=space='SPACE_HERE' --from-literal=region='REGION_HERE' --from-literal=access_key='ACCESS_KEY_HERE' --from-literal=secret_key='SECRET_KEY_HERE'
HTTPS
You’ll need to upload an SSL certificate that the cluster will use for https. For picsum.photos, we use a Cloudflare origin certificate.
First, edit kubernetes/ingress.yaml and replace the picsum domains with your own domains.
Then, upload your certificate and private key to the cluster:
kubectl create secret tls picsum-cert --key ${KEY_FILE} --cert ${CERT_FILE}
You’ll also need to configure Picsum so that it knows what domains to use.
Edit kubernetes/picsum.yaml and add the following to the env section:
- name: PICSUM_ROOT_URL
value: "https://example.com"
- name: PICSUM_IMAGE_SERVICE_URL
value: "https://i.example.com"
DNS
We use Cloudflare to manage our DNS, and as our CDN.
If you want to have the cluster automatically update your domain to point towards your loadbalancer, you need to configure external-dns.
You may also skip this step if you prefer to manage the DNS manually, simply add an A record for your domain that points towards the loadbalancer IP.
First, create a new API token in Cloudflare, with the following settings:
Permissions:
- Zone, Zone, Read
- Zone, DNS, Edit
Zone Resources:
- Include, All Zones
Then, run the command below to add the API token to kubernetes:
kubectl create secret generic external-dns --from-literal=cf_api_token='API_TOKEN_HERE'
Note that you will need to manually set up a CNAME for the domain you specified for the image-service (i.example.com) that points towards your main domain (example.com).
Deployment
Then, go to the kubernetes directory and run the following command to create the kubernetes deployment:
kubectl apply -f .
Finally, if you want to automatically configure the DNS, you need to annotate the load balancer with the domain to update the A record for, set it to the same one you defined previously in kubernetes/ingress.yaml and kubernetes/picsum.yaml.
kubectl annotate service --namespace=ingress-nginx picsum-lb "external-dns.alpha.kubernetes.io/hostname=example.com"
kubectl annotate service --namespace=ingress-nginx picsum-lb "external-dns.alpha.kubernetes.io/cloudflare-proxied=true"
Now everything should be running, and you should be able to access your instance of Picsum by going to https://your-domain-pointing-to-the-loadbalancer.
Note that the loadbalancer/cluster only serves https.
If you want to enable Authenticated Origin Pulls in Cloudflare, download their CA and add it as a secret:
kubectl create secret generic cloudflare-ca --from-file=ca.crt=origin-pull-ca.pem
Then, enable client cert authentication on the ingress:
kubectl annotate ingress picsum-ingress "nginx.ingress.kubernetes.io/auth-tls-verify-client=on"
kubectl annotate ingress picsum-ingress "nginx.ingress.kubernetes.io/auth-tls-secret=default/cloudflare-ca"
License
MIT. See LICENSE




