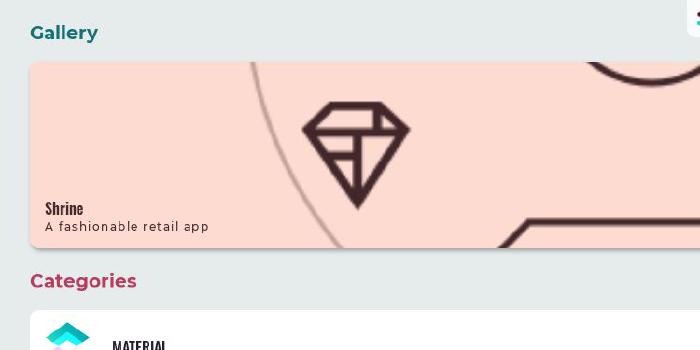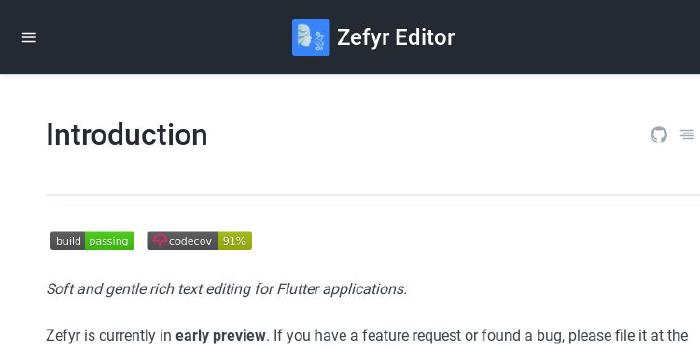johnpryan/flutter_map
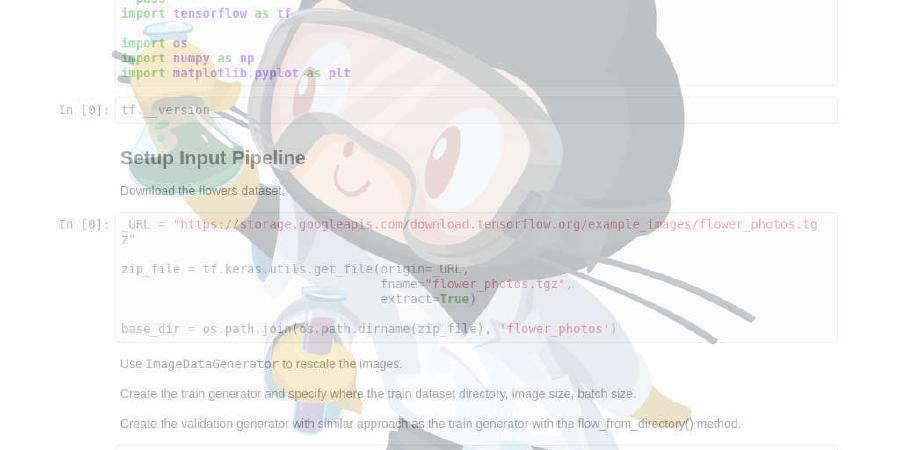
A Flutter map widget inspired by Leaflet
| repo name | johnpryan/flutter_map |
| repo link | https://github.com/johnpryan/flutter_map |
| homepage | |
| language | Dart |
| size (curr.) | 8836 kB |
| stars (curr.) | 1226 |
| created | 2018-01-26 |
| license | BSD 3-Clause “New” or “Revised” License |
flutter_map
A Dart implementation of Leaflet for Flutter apps.
Installation
Add flutter_map to your pubspec:
dependencies:
flutter_map: any # or the latest version on Pub
Android
Ensure the following permission is present in your Android Manifest file, located in <project root>/android/app/src/main/AndroidManifest.xml:
<uses-permission android:name="android.permission.INTERNET"/>
Usage
Configure the map using MapOptions and layer options:
Widget build(BuildContext context) {
return new FlutterMap(
options: new MapOptions(
center: new LatLng(51.5, -0.09),
zoom: 13.0,
),
layers: [
new TileLayerOptions(
urlTemplate: "https://api.tiles.mapbox.com/v4/"
"{id}/{z}/{x}/{y}@2x.png?access_token={accessToken}",
additionalOptions: {
'accessToken': '<PUT_ACCESS_TOKEN_HERE>',
'id': 'mapbox.streets',
},
),
new MarkerLayerOptions(
markers: [
new Marker(
width: 80.0,
height: 80.0,
point: new LatLng(51.5, -0.09),
builder: (ctx) =>
new Container(
child: new FlutterLogo(),
),
),
],
),
],
);
}
Azure Maps provider
Configure the map to use Azure Maps by using the following MapOptions and layer options:
Widget build(BuildContext context) {
return new FlutterMap(
options: new MapOptions(
center: new LatLng(51.5, -0.09),
zoom: 13.0,
),
layers: [
new TileLayerOptions(
urlTemplate: "https://atlas.microsoft.com/map/tile/png?api-version=1&layer=basic&style=main&tileSize=256&view=Auto&zoom={z}&x={x}&y={y}&subscription-key={subscriptionKey}",
additionalOptions: {
'subscriptionKey': '<YOUR_AZURE_MAPS_SUBSCRIPTON_KEY>'
},
),
new MarkerLayerOptions(
markers: [
new Marker(
width: 80.0,
height: 80.0,
point: new LatLng(51.5, -0.09),
builder: (ctx) =>
new Container(
child: new FlutterLogo(),
),
),
],
),
],
);
}
To use Azure Maps you will need to setup an account and get a subscription key
Open Street Map provider
Configure the map to use Open Street Map by using the following MapOptions and layer options:
Widget build(BuildContext context) {
return new FlutterMap(
options: new MapOptions(
center: new LatLng(51.5, -0.09),
zoom: 13.0,
),
layers: [
new TileLayerOptions(
urlTemplate: "https://{s}.tile.openstreetmap.org/{z}/{x}/{y}.png",
subdomains: ['a', 'b', 'c']
),
new MarkerLayerOptions(
markers: [
new Marker(
width: 80.0,
height: 80.0,
point: new LatLng(51.5, -0.09),
builder: (ctx) =>
new Container(
child: new FlutterLogo(),
),
),
],
),
],
);
}
Custom CRS
By default flutter_map supports only WGS84 (EPSG:4326) and Google Mercator (EPSG:3857) projections. With the integration of proj4dart any coordinate reference systems (CRS) can be defined and used.
Define custom CRS:
var resolutions = <double>[32768, 16384, 8192, 4096, 2048, 1024, 512, 256, 128];
var maxZoom = (resolutions.length - 1).toDouble();
var epsg3413CRS = Proj4Crs.fromFactory(
code: 'EPSG:3413',
proj4Projection:
proj4.Projection.add('EPSG:3413', '+proj=stere +lat_0=90 +lat_ts=70 +lon_0=-45 +k=1 +x_0=0 +y_0=0 +datum=WGS84 +units=m +no_defs'),
resolutions: resolutions
);
Use Custom CRS in map and in WMS layers:
child: FlutterMap(
options: MapOptions(
// Set the map's CRS
crs: epsg3413CRS,
center: LatLng(65.05166470332148, -19.171744826394896),
maxZoom: maxZoom,
),
layers: [
TileLayerOptions(
wmsOptions: WMSTileLayerOptions(
// Set the WMS layer's CRS too
crs: epsg3413CRS,
baseUrl: 'https://www.gebco.net/data_and_products/gebco_web_services/north_polar_view_wms/mapserv?',
layers: ['gebco_north_polar_view'],
),
),
],
);
For more details visit Custom CRS demo page.
Run the example
See the example/ folder for a working example app.
To run it, in a terminal cd into the folder.
Then execute ulimit -S -n 2048 (ref).
Then execute flutter run with a running emulator.
Offline maps
Follow this guide to grab offline tiles
Once you have your map exported to .mbtiles, you can use mbtilesToPng to unpack into /{z}/{x}/{y}.png.
Move this to Assets folder and add asset directories to pubspec.yaml. Minimum required fields for offline maps are:
Widget build(ctx) {
return FlutterMap(
options: MapOptions(
center: LatLng(56.704173, 11.543808),
zoom: 13.0,
swPanBoundary: LatLng(56.6877, 11.5089),
nePanBoundary: LatLng(56.7378, 11.6644),
),
layers: [
TileLayerOptions(
tileProvider: AssetTileProvider(),
urlTemplate: "assets/offlineMap/{z}/{x}/{y}.png",
),
],
);
}
Make sure PanBoundaries are within offline map boundary to stop missing asset errors.
See the flutter_map_example/ folder for a working example.
Note that there is also FileTileProvider(), which you can use to load tiles from the filesystem.
Plugins
- flutter_map_marker_cluster: Provides Beautiful Animated Marker Clustering functionality
- user_location: A plugin to handle and plot the current user location in FlutterMap
- flutter_map_tappable_polyline: A plugin to add
onTapcallback toPolyline
Roadmap
For the latest roadmap, please see the Issue Tracker