nginx-proxy/nginx-proxy
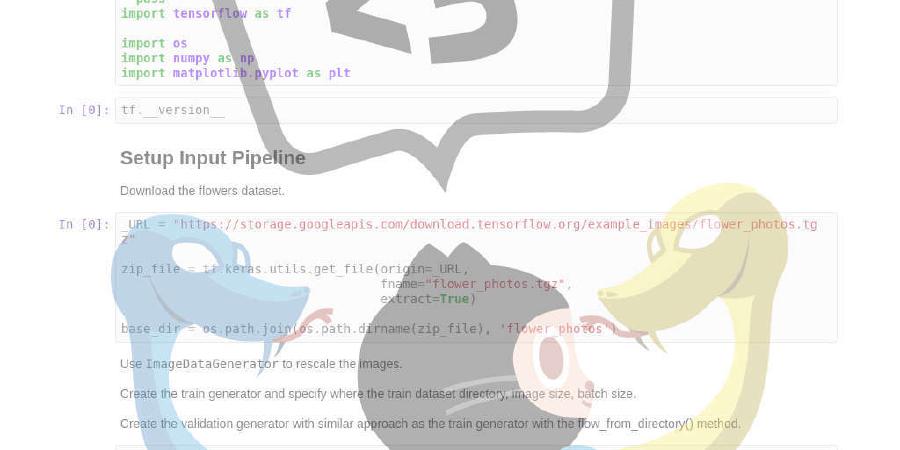
Automated nginx proxy for Docker containers using docker-gen
| repo name | nginx-proxy/nginx-proxy |
| repo link | https://github.com/nginx-proxy/nginx-proxy |
| homepage | |
| language | Python |
| size (curr.) | 527 kB |
| stars (curr.) | 12670 |
| created | 2014-05-05 |
| license | MIT License |
nginx-proxy sets up a container running nginx and docker-gen. docker-gen generates reverse proxy configs for nginx and reloads nginx when containers are started and stopped.
See Automated Nginx Reverse Proxy for Docker for why you might want to use this.
Usage
To run it:
$ docker run -d -p 80:80 -v /var/run/docker.sock:/tmp/docker.sock:ro jwilder/nginx-proxy
Then start any containers you want proxied with an env var VIRTUAL_HOST=subdomain.youdomain.com
$ docker run -e VIRTUAL_HOST=foo.bar.com ...
The containers being proxied must expose the port to be proxied, either by using the EXPOSE directive in their Dockerfile or by using the --expose flag to docker run or docker create and be in the same network. By default, if you don’t pass the –net flag when your nginx-proxy container is created, it will only be attached to the default bridge network. This means that it will not be able to connect to containers on networks other than bridge.
Provided your DNS is setup to forward foo.bar.com to the host running nginx-proxy, the request will be routed to a container with the VIRTUAL_HOST env var set.
Image variants
The nginx-proxy images are available in two flavors.
jwilder/nginx-proxy:latest
This image uses the debian:jessie based nginx image.
$ docker pull jwilder/nginx-proxy:latest
jwilder/nginx-proxy:alpine
This image is based on the nginx:alpine image. Use this image to fully support HTTP/2 (including ALPN required by recent Chrome versions). A valid certificate is required as well (see eg. below “SSL Support using letsencrypt” for more info).
$ docker pull jwilder/nginx-proxy:alpine
Docker Compose
version: '2'
services:
nginx-proxy:
image: jwilder/nginx-proxy
ports:
- "80:80"
volumes:
- /var/run/docker.sock:/tmp/docker.sock:ro
whoami:
image: jwilder/whoami
environment:
- VIRTUAL_HOST=whoami.local
$ docker-compose up
$ curl -H "Host: whoami.local" localhost
I'm 5b129ab83266
IPv6 support
You can activate the IPv6 support for the nginx-proxy container by passing the value true to the ENABLE_IPV6 environment variable:
$ docker run -d -p 80:80 -e ENABLE_IPV6=true -v /var/run/docker.sock:/tmp/docker.sock:ro jwilder/nginx-proxy
Multiple Ports
If your container exposes multiple ports, nginx-proxy will default to the service running on port 80. If you need to specify a different port, you can set a VIRTUAL_PORT env var to select a different one. If your container only exposes one port and it has a VIRTUAL_HOST env var set, that port will be selected.
Multiple Hosts
If you need to support multiple virtual hosts for a container, you can separate each entry with commas. For example, foo.bar.com,baz.bar.com,bar.com and each host will be setup the same.
Wildcard Hosts
You can also use wildcards at the beginning and the end of host name, like *.bar.com or foo.bar.*. Or even a regular expression, which can be very useful in conjunction with a wildcard DNS service like xip.io, using ~^foo\.bar\..*\.xip\.io will match foo.bar.127.0.0.1.xip.io, foo.bar.10.0.2.2.xip.io and all other given IPs. More information about this topic can be found in the nginx documentation about server_names.
Multiple Networks
With the addition of overlay networking in Docker 1.9, your nginx-proxy container may need to connect to backend containers on multiple networks. By default, if you don’t pass the --net flag when your nginx-proxy container is created, it will only be attached to the default bridge network. This means that it will not be able to connect to containers on networks other than bridge.
If you want your nginx-proxy container to be attached to a different network, you must pass the --net=my-network option in your docker create or docker run command. At the time of this writing, only a single network can be specified at container creation time. To attach to other networks, you can use the docker network connect command after your container is created:
$ docker run -d -p 80:80 -v /var/run/docker.sock:/tmp/docker.sock:ro \
--name my-nginx-proxy --net my-network jwilder/nginx-proxy
$ docker network connect my-other-network my-nginx-proxy
In this example, the my-nginx-proxy container will be connected to my-network and my-other-network and will be able to proxy to other containers attached to those networks.
Internet vs. Local Network Access
If you allow traffic from the public internet to access your nginx-proxy container, you may want to restrict some containers to the internal network only, so they cannot be accessed from the public internet. On containers that should be restricted to the internal network, you should set the environment variable NETWORK_ACCESS=internal. By default, the internal network is defined as 127.0.0.0/8, 10.0.0.0/8, 172.16.0.0/12, 192.168.0.0/16. To change the list of networks considered internal, mount a file on the nginx-proxy at /etc/nginx/network_internal.conf with these contents, edited to suit your needs:
# These networks are considered "internal"
allow 127.0.0.0/8;
allow 10.0.0.0/8;
allow 192.168.0.0/16;
allow 172.16.0.0/12;
# Traffic from all other networks will be rejected
deny all;
When internal-only access is enabled, external clients with be denied with an HTTP 403 Forbidden
If there is a load-balancer / reverse proxy in front of
nginx-proxythat hides the client IP (example: AWS Application/Elastic Load Balancer), you will need to use the nginxrealipmodule (already installed) to extract the client’s IP from the HTTP request headers. Please see the nginx realip module configuration for more details. This configuration can be added to a new config file and mounted in/etc/nginx/conf.d/.
SSL Backends
If you would like the reverse proxy to connect to your backend using HTTPS instead of HTTP, set VIRTUAL_PROTO=https on the backend container.
Note: If you use
VIRTUAL_PROTO=httpsand your backend container exposes port 80 and 443,nginx-proxywill use HTTPS on port 80. This is almost certainly not what you want, so you should also includeVIRTUAL_PORT=443.
uWSGI Backends
If you would like to connect to uWSGI backend, set VIRTUAL_PROTO=uwsgi on the
backend container. Your backend container should then listen on a port rather
than a socket and expose that port.
FastCGI Backends
If you would like to connect to FastCGI backend, set VIRTUAL_PROTO=fastcgi on the
backend container. Your backend container should then listen on a port rather
than a socket and expose that port.
FastCGI File Root Directory
If you use fastcgi,you can set VIRTUAL_ROOT=xxx for your root directory
Default Host
To set the default host for nginx use the env var DEFAULT_HOST=foo.bar.com for example
$ docker run -d -p 80:80 -e DEFAULT_HOST=foo.bar.com -v /var/run/docker.sock:/tmp/docker.sock:ro jwilder/nginx-proxy
Separate Containers
nginx-proxy can also be run as two separate containers using the jwilder/docker-gen image and the official nginx image.
You may want to do this to prevent having the docker socket bound to a publicly exposed container service.
You can demo this pattern with docker-compose:
$ docker-compose --file docker-compose-separate-containers.yml up
$ curl -H "Host: whoami.local" localhost
I'm 5b129ab83266
To run nginx proxy as a separate container you’ll need to have nginx.tmpl on your host system.
First start nginx with a volume:
$ docker run -d -p 80:80 --name nginx -v /tmp/nginx:/etc/nginx/conf.d -t nginx
Then start the docker-gen container with the shared volume and template:
$ docker run --volumes-from nginx \
-v /var/run/docker.sock:/tmp/docker.sock:ro \
-v $(pwd):/etc/docker-gen/templates \
-t jwilder/docker-gen -notify-sighup nginx -watch /etc/docker-gen/templates/nginx.tmpl /etc/nginx/conf.d/default.conf
Finally, start your containers with VIRTUAL_HOST environment variables.
$ docker run -e VIRTUAL_HOST=foo.bar.com ...
SSL Support using letsencrypt
letsencrypt-nginx-proxy-companion is a lightweight companion container for the nginx-proxy. It allows the creation/renewal of Let’s Encrypt certificates automatically.
Set DHPARAM_GENERATION environment variable to false to disabled Diffie-Hellman parameters completely. This will also ignore auto-generation made by nginx-proxy.
The default value is true
$ docker run -e DHPARAM_GENERATION=false ....
SSL Support
SSL is supported using single host, wildcard and SNI certificates using naming conventions for certificates or optionally specifying a cert name (for SNI) as an environment variable.
To enable SSL:
$ docker run -d -p 80:80 -p 443:443 -v /path/to/certs:/etc/nginx/certs -v /var/run/docker.sock:/tmp/docker.sock:ro jwilder/nginx-proxy
The contents of /path/to/certs should contain the certificates and private keys for any virtual
hosts in use. The certificate and keys should be named after the virtual host with a .crt and
.key extension. For example, a container with VIRTUAL_HOST=foo.bar.com should have a
foo.bar.com.crt and foo.bar.com.key file in the certs directory.
If you are running the container in a virtualized environment (Hyper-V, VirtualBox, etc…), /path/to/certs must exist in that environment or be made accessible to that environment. By default, Docker is not able to mount directories on the host machine to containers running in a virtual machine.
Diffie-Hellman Groups
Diffie-Hellman groups are enabled by default, with a pregenerated key in /etc/nginx/dhparam/dhparam.pem.
You can mount a different dhparam.pem file at that location to override the default cert.
To use custom dhparam.pem files per-virtual-host, the files should be named after the virtual host with a
dhparam suffix and .pem extension. For example, a container with VIRTUAL_HOST=foo.bar.com
should have a foo.bar.com.dhparam.pem file in the /etc/nginx/certs directory.
NOTE: If you don’t mount a
dhparam.pemfile at/etc/nginx/dhparam/dhparam.pem, one will be generated at startup. Since it can take minutes to generate a newdhparam.pem, it is done at low priority in the background. Once generation is complete, thedhparam.pemis saved on a persistent volume and nginx is reloaded. This generation process only occurs the first time you startnginx-proxy.
COMPATIBILITY WARNING: The default generated
dhparam.pemkey is 2048 bits for A+ security. Some older clients (like Java 6 and 7) do not support DH keys with over 1024 bits. In order to support these clients, you must either provide your owndhparam.pem, or tellnginx-proxyto generate a 1024-bit key on startup by passing-e DHPARAM_BITS=1024.
In the separate container setup, no pregenerated key will be available and neither the
jwilder/docker-gen image nor the offical
nginx image will generate one. If you still want A+ security
in a separate container setup, you’ll have to generate a 2048 bits DH key file manually and mount it on the
nginx container, at /etc/nginx/dhparam/dhparam.pem.
Wildcard Certificates
Wildcard certificates and keys should be named after the domain name with a .crt and .key extension.
For example VIRTUAL_HOST=foo.bar.com would use cert name bar.com.crt and bar.com.key.
SNI
If your certificate(s) supports multiple domain names, you can start a container with CERT_NAME=<name>
to identify the certificate to be used. For example, a certificate for *.foo.com and *.bar.com
could be named shared.crt and shared.key. A container running with VIRTUAL_HOST=foo.bar.com
and CERT_NAME=shared will then use this shared cert.
OCSP Stapling
To enable OCSP Stapling for a domain, nginx-proxy looks for a PEM certificate containing the trusted
CA certificate chain at /etc/nginx/certs/<domain>.chain.pem, where <domain> is the domain name in
the VIRTUAL_HOST directive. The format of this file is a concatenation of the public PEM CA
certificates starting with the intermediate CA most near the SSL certificate, down to the root CA. This is
often referred to as the “SSL Certificate Chain”. If found, this filename is passed to the NGINX
ssl_trusted_certificate directive
and OCSP Stapling is enabled.
How SSL Support Works
The default SSL cipher configuration is based on the Mozilla intermediate profile version 5.0 which should provide compatibility with clients back to Firefox 27, Android 4.4.2, Chrome 31, Edge, IE 11 on Windows 7, Java 8u31, OpenSSL 1.0.1, Opera 20, and Safari 9. Note that the DES-based TLS ciphers were removed for security. The configuration also enables HSTS, PFS, OCSP stapling and SSL session caches. Currently TLS 1.2 and 1.3 are supported.
If you don’t require backward compatibility, you can use the Mozilla modern profile
profile instead by including the environment variable SSL_POLICY=Mozilla-Modern to the nginx-proxy container or to your container.
This profile is compatible with clients back to Firefox 63, Android 10.0, Chrome 70, Edge 75, Java 11,
OpenSSL 1.1.1, Opera 57, and Safari 12.1. Note that this profile is not compatible with any version of Internet Explorer.
Other policies available through the SSL_POLICY environment variable are Mozilla-Old
and the AWS ELB Security Policies
AWS-TLS-1-2-2017-01, AWS-TLS-1-1-2017-01, AWS-2016-08, AWS-2015-05, AWS-2015-03 and AWS-2015-02.
Note that the Mozilla-Old policy should use a 1024 bits DH key for compatibility but this container generates
a 2048 bits key. The Diffie-Hellman Groups section details different methods of bypassing
this, either globally or per virtual-host.
The default behavior for the proxy when port 80 and 443 are exposed is as follows:
- If a container has a usable cert, port 80 will redirect to 443 for that container so that HTTPS is always preferred when available.
- If the container does not have a usable cert, a 503 will be returned.
Note that in the latter case, a browser may get an connection error as no certificate is available
to establish a connection. A self-signed or generic cert named default.crt and default.key
will allow a client browser to make a SSL connection (likely w/ a warning) and subsequently receive
a 500.
To serve traffic in both SSL and non-SSL modes without redirecting to SSL, you can include the
environment variable HTTPS_METHOD=noredirect (the default is HTTPS_METHOD=redirect). You can also
disable the non-SSL site entirely with HTTPS_METHOD=nohttp, or disable the HTTPS site with
HTTPS_METHOD=nohttps. HTTPS_METHOD must be specified on each container for which you want to
override the default behavior. If HTTPS_METHOD=noredirect is used, Strict Transport Security (HSTS)
is disabled to prevent HTTPS users from being redirected by the client. If you cannot get to the HTTP
site after changing this setting, your browser has probably cached the HSTS policy and is automatically
redirecting you back to HTTPS. You will need to clear your browser’s HSTS cache or use an incognito
window / different browser.
By default, HTTP Strict Transport Security (HSTS)
is enabled with max-age=31536000 for HTTPS sites. You can disable HSTS with the environment variable
HSTS=off or use a custom HSTS configuration like HSTS=max-age=31536000; includeSubDomains; preload.
WARNING: HSTS will force your users to visit the HTTPS version of your site for the max-age time -
even if they type in http:// manually. The only way to get to an HTTP site after receiving an HSTS
response is to clear your browser’s HSTS cache.
Basic Authentication Support
In order to be able to secure your virtual host, you have to create a file named as its equivalent VIRTUAL_HOST variable on directory /etc/nginx/htpasswd/$VIRTUAL_HOST
$ docker run -d -p 80:80 -p 443:443 \
-v /path/to/htpasswd:/etc/nginx/htpasswd \
-v /path/to/certs:/etc/nginx/certs \
-v /var/run/docker.sock:/tmp/docker.sock:ro \
jwilder/nginx-proxy
You’ll need apache2-utils on the machine where you plan to create the htpasswd file. Follow these instructions
Custom Nginx Configuration
If you need to configure Nginx beyond what is possible using environment variables, you can provide custom configuration files on either a proxy-wide or per-VIRTUAL_HOST basis.
Replacing default proxy settings
If you want to replace the default proxy settings for the nginx container, add a configuration file at /etc/nginx/proxy.conf. A file with the default settings would
look like this:
# HTTP 1.1 support
proxy_http_version 1.1;
proxy_buffering off;
proxy_set_header Host $http_host;
proxy_set_header Upgrade $http_upgrade;
proxy_set_header Connection $proxy_connection;
proxy_set_header X-Real-IP $remote_addr;
proxy_set_header X-Forwarded-For $proxy_add_x_forwarded_for;
proxy_set_header X-Forwarded-Proto $proxy_x_forwarded_proto;
proxy_set_header X-Forwarded-Ssl $proxy_x_forwarded_ssl;
proxy_set_header X-Forwarded-Port $proxy_x_forwarded_port;
# Mitigate httpoxy attack (see README for details)
proxy_set_header Proxy "";
NOTE: If you provide this file it will replace the defaults; you may want to check the .tmpl file to make sure you have all of the needed options.
NOTE: The default configuration blocks the Proxy HTTP request header from being sent to downstream servers. This prevents attackers from using the so-called httpoxy attack. There is no legitimate reason for a client to send this header, and there are many vulnerable languages / platforms (CVE-2016-5385, CVE-2016-5386, CVE-2016-5387, CVE-2016-5388, CVE-2016-1000109, CVE-2016-1000110, CERT-VU#797896).
Proxy-wide
To add settings on a proxy-wide basis, add your configuration file under /etc/nginx/conf.d using a name ending in .conf.
This can be done in a derived image by creating the file in a RUN command or by COPYing the file into conf.d:
FROM jwilder/nginx-proxy
RUN { \
echo 'server_tokens off;'; \
echo 'client_max_body_size 100m;'; \
} > /etc/nginx/conf.d/my_proxy.conf
Or it can be done by mounting in your custom configuration in your docker run command:
$ docker run -d -p 80:80 -p 443:443 -v /path/to/my_proxy.conf:/etc/nginx/conf.d/my_proxy.conf:ro -v /var/run/docker.sock:/tmp/docker.sock:ro jwilder/nginx-proxy
Per-VIRTUAL_HOST
To add settings on a per-VIRTUAL_HOST basis, add your configuration file under /etc/nginx/vhost.d. Unlike in the proxy-wide case, which allows multiple config files with any name ending in .conf, the per-VIRTUAL_HOST file must be named exactly after the VIRTUAL_HOST.
In order to allow virtual hosts to be dynamically configured as backends are added and removed, it makes the most sense to mount an external directory as /etc/nginx/vhost.d as opposed to using derived images or mounting individual configuration files.
For example, if you have a virtual host named app.example.com, you could provide a custom configuration for that host as follows:
$ docker run -d -p 80:80 -p 443:443 -v /path/to/vhost.d:/etc/nginx/vhost.d:ro -v /var/run/docker.sock:/tmp/docker.sock:ro jwilder/nginx-proxy
$ { echo 'server_tokens off;'; echo 'client_max_body_size 100m;'; } > /path/to/vhost.d/app.example.com
If you are using multiple hostnames for a single container (e.g. VIRTUAL_HOST=example.com,www.example.com), the virtual host configuration file must exist for each hostname. If you would like to use the same configuration for multiple virtual host names, you can use a symlink:
$ { echo 'server_tokens off;'; echo 'client_max_body_size 100m;'; } > /path/to/vhost.d/www.example.com
$ ln -s /path/to/vhost.d/www.example.com /path/to/vhost.d/example.com
Per-VIRTUAL_HOST default configuration
If you want most of your virtual hosts to use a default single configuration and then override on a few specific ones, add those settings to the /etc/nginx/vhost.d/default file. This file
will be used on any virtual host which does not have a /etc/nginx/vhost.d/{VIRTUAL_HOST} file associated with it.
Per-VIRTUAL_HOST location configuration
To add settings to the “location” block on a per-VIRTUAL_HOST basis, add your configuration file under /etc/nginx/vhost.d
just like the previous section except with the suffix _location.
For example, if you have a virtual host named app.example.com and you have configured a proxy_cache my-cache in another custom file, you could tell it to use a proxy cache as follows:
$ docker run -d -p 80:80 -p 443:443 -v /path/to/vhost.d:/etc/nginx/vhost.d:ro -v /var/run/docker.sock:/tmp/docker.sock:ro jwilder/nginx-proxy
$ { echo 'proxy_cache my-cache;'; echo 'proxy_cache_valid 200 302 60m;'; echo 'proxy_cache_valid 404 1m;' } > /path/to/vhost.d/app.example.com_location
If you are using multiple hostnames for a single container (e.g. VIRTUAL_HOST=example.com,www.example.com), the virtual host configuration file must exist for each hostname. If you would like to use the same configuration for multiple virtual host names, you can use a symlink:
$ { echo 'proxy_cache my-cache;'; echo 'proxy_cache_valid 200 302 60m;'; echo 'proxy_cache_valid 404 1m;' } > /path/to/vhost.d/app.example.com_location
$ ln -s /path/to/vhost.d/www.example.com /path/to/vhost.d/example.com
Per-VIRTUAL_HOST location default configuration
If you want most of your virtual hosts to use a default single location block configuration and then override on a few specific ones, add those settings to the /etc/nginx/vhost.d/default_location file. This file
will be used on any virtual host which does not have a /etc/nginx/vhost.d/{VIRTUAL_HOST}_location file associated with it.
Contributing
Before submitting pull requests or issues, please check github to make sure an existing issue or pull request is not already open.
Running Tests Locally
To run tests, you need to prepare the docker image to test which must be tagged jwilder/nginx-proxy:test:
docker build -t jwilder/nginx-proxy:test . # build the Debian variant image
and call the test/pytest.sh script.
Then build the Alpine variant of the image:
docker build -f Dockerfile.alpine -t jwilder/nginx-proxy:test . # build the Alpline variant image
and call the test/pytest.sh script again.
If your system has the make command, you can automate those tasks by calling:
make test
You can learn more about how the test suite works and how to write new tests in the test/README.md file.
Need help?
If you have questions on how to use the image, please ask them on the Q&A Group










