SteveLTN/https-portal
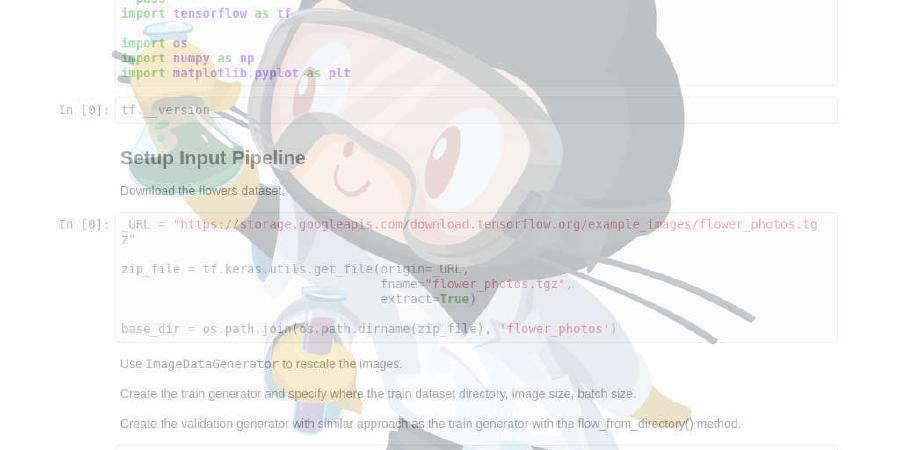
A fully automated HTTPS server powered by Nginx, Let’s Encrypt and Docker.
| repo name | SteveLTN/https-portal |
| repo link | https://github.com/SteveLTN/https-portal |
| homepage | |
| language | Ruby |
| size (curr.) | 263 kB |
| stars (curr.) | 3422 |
| created | 2015-12-14 |
| license | MIT License |
HTTPS-PORTAL
HTTPS-PORTAL is a fully automated HTTPS server powered by Nginx, Let’s Encrypt and Docker. By using it, you can run any existing web application over HTTPS, with only one extra line of configuration.
The SSL certificates are obtained, and renewed from Let’s Encrypt automatically.
Docker Hub page: https://hub.docker.com/r/steveltn/https-portal/
Table of Contents
- HTTPS-PORTAL
Prerequisite
HTTPS-PORTAL is shipped as a Docker image. To use it, you need a Linux machine (either local or remote host) which:
- Has 80 and 443 port available and exposed.
- Has Docker Engine installed. In addition, Docker Compose is highly recommended, for it makes your life easier. Examples in our documents are mainly in Docker Compose format.
- Has all domains you’re going to use in the following examples resolving to it.
Though it is good to have, knowledge about Docker is not required to use HTTPS-PORTAL.
See It Work
Create a docker-compose.yml file with the following content in any directory
of your choice:
https-portal:
image: steveltn/https-portal:1
ports:
- '80:80'
- '443:443'
environment:
DOMAINS: 'example.com'
# STAGE: 'production' # Don't use production until staging works
Run the docker-compose up command in the same directory. A moment later you’ll
have a welcome page running in
https://example.com.
Quick Start
Here is a more real-world example: Create the file docker-compose.yml in another
directory:
https-portal:
image: steveltn/https-portal:1
ports:
- '80:80'
- '443:443'
links:
- wordpress
restart: always
environment:
DOMAINS: 'wordpress.example.com -> http://wordpress:80'
# STAGE: 'production' # Don't use production until staging works
# FORCE_RENEW: 'true'
wordpress:
image: wordpress
links:
- db:mysql
db:
image: mariadb
environment:
MYSQL_ROOT_PASSWORD: '<a secure password>'
Run the docker-compose up -d command. A moment later you’ll get a WordPress
running on https://wordpress.example.com.
In the example above, only the environment variables under the https-portal
section are HTTPS-PORTAL specific configurations. This time we added an extra
parameter -d, which will tell Docker Compose to run the apps defined in
docker-compose.yml in the background.
Note:
STAGEisstagingby default, which results in a test (untrusted) certificate from Let’s Encrypt.wordpressis the hostname of WordPress container within HTTPS-PORTAL container. Usually you can use the service name of your WordPress container.
Features
Test Locally
You can test HTTPS-PORTAL with your application stack locally.
https-portal:
# ...
environment:
STAGE: local
DOMAINS: 'example.com'
By doing this, HTTPS-PORTAL will create a self-signed certificate. This certificate is not likely to be trusted by your browser, but you can use it to test your docker-compose file. Make sure it works with your application stack.
Note that HTTPS-PORTAL only listens to example.com, as you specified in the compose file.
In order to make HTTPS-PORTAL respond to your connection, you need to either:
- modify your
hostsfile to haveexample.comresolving to your docker host,
or
- set up DNSMasq on your computer/router. This method provides more flexibility.
Once you are done testing, you can deploy your application stack to the server.
Redirections
HTTPS-PORTAL support quick setup for redirections.
https-portal:
# ...
environment:
DOMAINS: 'example.com => https://target.example.com' # Notice it's "=>" instead of the normal "->"
All paths will be redirected to the target. E.g. https://example.com/foo/bar will be 301 redirected to https://target.example.com/foo/bar.
A common use case is to redirect www.example.com to example.com. Configure your DNS, make both www.example.com and example.com resolve to the HTTPS-PORTAL host, and use the following compose:
https-portal:
# ...
environment:
DOMAINS: 'www.example.com => https://example.com' # Notice it's "=>" instead of the normal "->"
Automatic Container Discovery
WARNING: WE STRONGLY RECOMMEND AGAINST USING THIS FEATURE UNLESS ABSOLUTELY NECESSARY as exposing Docker socket to a container (even with :ro) essentially gives the container root access to your host OS. If you insist, verify the source code carefully. Read more
HTTPS-PORTAL is capable of discovering other Docker containers running on the same host, as long as the Docker API socket is accessible within the container.
In order to make it so, launch HTTPS-PORTAL using the following docker-compose.yml.
version: '2'
services:
https-portal:
# ...
volumes:
- /var/run/docker.sock:/var/run/docker.sock:ro # DANGEROUS, see the warning above
and launch one or more web applications with:
version: '2'
services:
a-web-application:
# ...
environment:
# tell HTTPS-PORTAL to set up "example.com"
VIRTUAL_HOST: example.com
Caveat: Your web application must be created in the same network as HTTPS-PORTAL.
Note that here is no need to link your web service to HTTPS-PORTAL, and you shouldn’t put example.com in environment variable DOMAINS of HTTP-PORTAL.
This feature allows you to deploy multiple web applications on the same host without restarting HTTPS-PORTAL itself or interrupting any other application while adding/removing web applications.
If your web service has more than one port exposed (mind that ports can be exposed in your web service Dockerfile),
use the environment variable VIRTUAL_PORT to specify which port accepts HTTP requests:
a-multi-port-web-application:
# ...
expose:
- '80'
- '8080'
environment:
VIRTUAL_HOST: example.com
VIRTUAL_PORT: '8080'
Of course container discovery works in combination with ENV specified domains:
https-portal:
# ...
volumes:
- /var/run/docker.sock:/var/run/docker.sock:ro # DANGEROUS, see the warning above
environment:
DOMAINS: 'example.com -> http://upstream'
Hybrid Setup with Non-Dockerized Apps
Web applications that run directly on the host machine instead of in Docker
containers are available at dockerhost.
For instance, if an application accepts HTTP requests on port 8080 of the host machine, you can start HTTPS-PORTAL by:
https-portal:
# ...
environment:
DOMAINS: 'example.com -> http://dockerhost:8080'
Firewall settings
If you use a firewall like ufw, you
might need to allow communication from the container to your docker host machine.
You can check if ufw is active by executing ufw status.
If the command returns active, add the ufw rule to allow communication on port 8080 from HTTPS-PORTAL’s container IP to the docker host IP on the port where the web application is reachable:
DOCKER_HOST_IP=`docker network inspect code_default --format='{{ .IPAM.Config}}' |awk '{print $2}'` # Assumes that the network is named code_default
HTTPS_PORTAL_IP=`docker inspect -f '{{range .NetworkSettings.Networks}}{{.IPAddress}}{{end}}' code_https-portal_1` # Assumes that the container has the name code_https-portal_1
ufw allow from $HTTPS_PORTAL_IP to $DOCKER_HOST_IP port 8080
Multiple Domains
You can specify multiple domains by splitting them with commas:
https-portal:
# ...
environment:
DOMAINS: 'wordpress.example.com -> http://wordpress:80, gitlab.example.com
-> http://gitlab'
You can also specify the stage (local, staging, or production) for each individual site, note that stages of individual sites overrides the global stage:
DOMAINS: 'wordpress.example.com -> http://wordpress #local, gitlab.example.com #staging'
Serving Static Sites
Instead of forwarding requests to web applications, HTTPS-PORTAL can also serve (multiple) static sites directly:
https-portal:
# ...
environment:
DOMAINS: 'hexo.example.com, octopress.example.com'
volumes:
- /data/https-portal/vhosts:/var/www/vhosts
After HTTPS-PORTAL is started, it will create corresponding sub-directories for
each virtual host in the /data/https-portal/vhosts directory on the host machine:
/data/https-portal/vhosts
├── hexo.example.com
│ └── index.html
└── octopress.example.com
└── index.html
You can place your own static files in this directory hierarchy, they will not
be overwritten. You need an index.html to be served as the homepage.
Share Certificates with Other Apps
You can mount an arbitrary host directory to /var/lib/https-portal as a
data volume.
For instance:
https-portal:
# ...
volumes:
- /data/ssl_certs:/var/lib/https-portal
Now your certificates are available in /data/ssl_certs on your host.
HTTP Basic Auth
You can set up an HTTP Basic Auth easily. It is useful when you put the website online but don’t want to open it to public until ready.
In your docker-compose file:
https-portal:
# ...
environment:
DOMAINS: 'username:password@example.com -> <upstream>'
Access Restriction
Notice: Access Restriction might not work as intended with Docker for Mac and Docker for Windows. In those systems, Docker essentially runs in VMs, so the requesting IP would be the IP of the proxy service.
You can enable IP access restrictions to protect your website. Specify global restrictions with the environment variable ACCESS_RESTRICTION. In addition each website can have individual restrictions.
Example with global restriction:
https-portal:
# ...
environment:
ACCESS_RESTRICTION: "1.2.3.4/24 4.3.2.1"
Example with individual restrictions:
https-portal:
# ...
environment:
DOMAINS: "[1.2.3.4/24] a.example.com -> <upstream> , [1.2.3.4/24 4.3.2.1] b.example.com"
Example for auto discovery:
https-portal:
# ...
my_app:
image: ...
environment:
VIRTUAL_HOST: "[1.2.3.4] example.com"
For valid IP values see Nginx allow
Debugging
With the environment variable DEBUG=true you can see more info printed about domain parsing, such as:
DEBUG: name:'example.com' upstream:'' redirect_target:''
Advanced Usage
Configure Nginx through Environment Variables
In case you need to change Nginx’s default parameters,
there are several additional environment variables that you can use to config Nginx.
They correspond to the configuration options that you would normally put in nginx.conf.
The following are the available params with their default values:
WORKER_PROCESSES=1
WORKER_CONNECTIONS=1024
KEEPALIVE_TIMEOUT=65
GZIP=on # can be 'off' (you need quotes)
SERVER_TOKENS=off
SERVER_NAMES_HASH_MAX_SIZE=512
SERVER_NAMES_HASH_BUCKET_SIZE=32 # defaults to 32 or 64 based on your CPU
CLIENT_MAX_BODY_SIZE=1M # 0 disables checking request body size
PROXY_BUFFERS="8 4k" # Either 4k or 8k depending on the platform
PROXY_BUFFER_SIZE="4k" # Either 4k or 8k depending on the platform
RESOLVER="Your custom solver string"
PROXY_CONNECT_TIMEOUT=60;
PROXY_SEND_TIMEOUT=60;
PROXY_READ_TIMEOUT=60;
ACCESS_LOG=off;
ACCESS_LOG_INCLUDE_HOST=off; # include vhost in access log (useful for goaccess => use log-format=VCOMBINED)
Websocket
You can add
WEBSOCKET=true
to make HTTPS-PORTAL proxy WEBSOCKET connections.
DNS caching
To avoid nginx DNS caching, activate dynamic upstream
RESOLVER="127.0.0.11 ipv6=off valid=30s"
DYNAMIC_UPSTREAM=true
HSTS Header
You can use the follow environment variable to set HSTS header.
WARNING: Please test with a low value before you set it to a desired high max_age value. Once you send the header out, all visited clients would refuse to downgrade to HTTP. It would then be impossible to fallback your website to HTTP.
HSTS_MAX_AGE=60 # in seconds
IPv6 connectivity
Notice: IPv6 is only supported on Linux hosts.
You can enable IPv6 connection using the following variable:
LISTEN_IPV6=true
Override Nginx Configuration Files
You can override default nginx settings by providing a config segment of
nginx.conf containing a valid server block. The custom nginx configurations
are ERB templates and will be
rendered before usage.
You can either override just override one single site’s config or all sites' configs.
Override just one single site’s config
In this case, you provide <your-domain>.conf.erb and <your-domain>.conf.ssl.erb. The former one takes care of the ownership verification from Let’s Encrypt, and redirection to https URL. The latter one handles https connections.
For instance, to override both HTTPS and HTTP settings for my.example.com,
you can launch HTTPS-PORTAL by:
https-portal:
# ...
volumes:
- /path/to/http_config:/var/lib/nginx-conf/my.example.com.conf.erb:ro
- /path/to/https_config:/var/lib/nginx-conf/my.example.com.ssl.conf.erb:ro
This file and this file are the default configuration files used by HTTPS-PORTAL. You can probably start by copying these files. You can either keep the variables or just hard-code the domain and upstream, etc.
Another example can be found here.
Override All sites' default config
If you want to make an Nginx configuration that will be used by all sites, you can overwrite /var/lib/nginx-conf/default.conf.erb or /var/lib/nginx-conf/default.ssl.conf.erb. These two files will be propagated to each site if the site-specific configuration files are not provided.
Since the config files will be used on all your sites, please keep using the variables already in the file and don’t hard-code anything.
Manually Set RSA Private Key Length
By default, HTTPS-PORTAL generate 2048 bits long RSA private key.
However, you can manually set RSA private key length (numbits of openssl genrsa command) through NUMBITS environment variable.
https-portal:
# ...
environment:
NUMBITS: '4096'
How It Works
It:
- obtains an SSL certificate for each of your subdomains from Let’s Encrypt.
- configures Nginx to use HTTPS (and force HTTPS by redirecting HTTP to HTTPS)
- sets up a cron job that checks your certificates every week, and renew them. if they expire in 30 days.
About Rate Limits of Let’s Encrypt
Let’s Encrypt’s service is rate limited to ensure fair usage. Please familiarize yourself with the various rate limits. This documentation page is the authoritative source for the current rate limit values.
For most people the most important rate limits are:
- 5 failed validation attempts per hour
- 50 certificates per registered domain per week
- 5 duplicated certificate per week (for renewal)
If you want to use HTTPS for multiple sub-domains with a single certificate Let’s Encrypt supports putting up to 100 domains in one certificate, however it can require careful planning and is hard to automate. So in HTTPS-PORTAL we only deal with single domain name certificates.
HTTPS-PORTAL stores your certificates in a data volume and will not re-sign
certificates until 30 days before expiration if a valid certificate is found
(you can force renew certificates by using FORCE_RENEW: 'true' environment
variable). However if you play around with the image a lot, you can hit the
limit. That’s why STAGE is staging by default, and thus we use the
Let’s Encrypt staging server. When you have finished your experiments and feel
everything is good, you can switch to production mode with STAGE: 'production'.
Troubleshooting
If you find your certificates are not chained correctly, please run the container again with the follow setting once:
https-portal:
# ...
environment:
# ...
FORCE_RENEW: 'true' # <-- here
This is because with ACME v2 returns the full chain instead of a partial chain
with ACME v1. If you have old certificates stored, HTTPS-PORTAl may not be able
to handle the case correctly. If you run into this issue, just FORCE_RENEW to
obtain a new set of certificates.
Credits
- acme-tiny by Daniel Roesler.
- docker-gen by Jason Wilder.
- s6-overlay.






