tiangolo/uwsgi-nginx-flask-docker
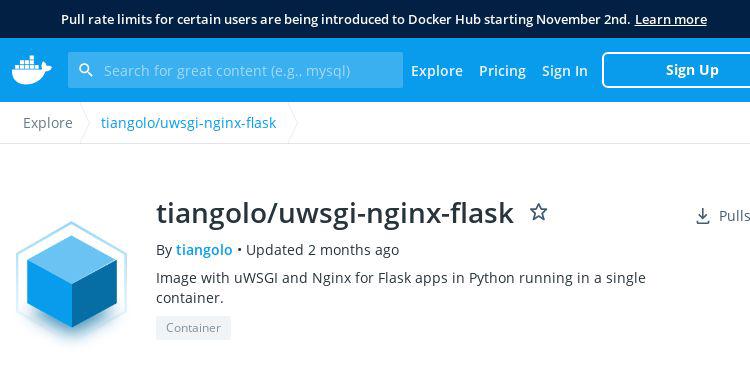
Docker image with uWSGI and Nginx for Flask applications in Python running in a single container. Optionally with Alpine Linux.
| repo name | tiangolo/uwsgi-nginx-flask-docker |
| repo link | https://github.com/tiangolo/uwsgi-nginx-flask-docker |
| homepage | https://hub.docker.com/r/tiangolo/uwsgi-nginx-flask/ |
| language | Python |
| size (curr.) | 378 kB |
| stars (curr.) | 2212 |
| created | 2016-02-14 |
| license | Apache License 2.0 |
Supported tags and respective Dockerfile links
python3.8,latest(Dockerfile)python3.8-alpine(Dockerfile)python3.7, (Dockerfile)python3.6(Dockerfile)python2.7(Dockerfile)
Note: Note: There are tags for each build date. If you need to “pin” the Docker image version you use, you can select one of those tags. E.g. tiangolo/uwsgi-nginx-flask:python3.7-2019-10-14.
uwsgi-nginx-flask
Docker image with uWSGI and Nginx for Flask web applications in Python 3.6 and above, and Python 2.7 running in a single container. Optionally using Alpine Linux.
Description
This Docker image allows you to create Flask web applications in Python that run with uWSGI and Nginx in a single container.
The combination of uWSGI with Nginx is a common way to deploy Python Flask web applications. It is widely used in the industry and would give you decent performance. (*)
There is also an Alpine version. If you want it, check the tags from above.
* Note on performance and features
If you are starting a new project, you might benefit from a newer and faster framework based on ASGI instead of WSGI (Flask and Django are WSGI-based).
You could use an ASGI framework like:
- FastAPI (which is based on Starlette) with this Docker image: tiangolo/uvicorn-gunicorn-fastapi.
- Starlette directly, with this Docker image: tiangolo/uvicorn-gunicorn-starlette.
FastAPI, or Starlette, would give you about 800% (8x) the performance achievable with Flask using this image (tiangolo/uwsgi-nginx-flask). You can see the third-party benchmarks here.
Also, if you want to use new technologies like WebSockets it would be easier (and possible) with a newer framework based on ASGI, like FastAPI or Starlette. As the standard ASGI was designed to be able to handle asynchronous code like the one needed for WebSockets.
If you need Flask
If you need to use Flask (instead of something based on ASGI) and you need to have the best performance possible, you can use the alternative image: tiangolo/meinheld-gunicorn-flask.
tiangolo/meinheld-gunicorn-flask will give you about 400% (4x) the performance of this image (tiangolo/uwsgi-nginx-flask).
It is very similar to tiangolo/uwsgi-nginx-flask, so you can still use many of the ideas described here.
GitHub repo: https://github.com/tiangolo/uwsgi-nginx-flask-docker
Docker Hub image: https://hub.docker.com/r/tiangolo/uwsgi-nginx-flask/
Examples (simple project templates)
python3.8tag: general Flask web application:
python3.8tag: general Flask web application, structured as a package, for bigger Flask projects, with different submodules. Use it only as an example of how to import your modules and how to structure your own project:
example-flask-package-python3.8.zip
python3.8tag:static/index.htmlserved directly in/, e.g. for Vue, React, Angular, or any other Single-Page Application that uses a staticindex.html, not modified by Python:
example-flask-python3.8-index.zip
General Instructions
You don’t have to clone this repo, you should be able to use this image as a base image for your project with something in your Dockerfile like:
FROM tiangolo/uwsgi-nginx-flask:python3.8
COPY ./app /app
There are several image tags available for Python 3.6 and above, and Python 2.7, but for new projects you should use the latest version available.
As of now, everyone should be using Python 3. And Python 2.7 has reached its end of life.
There are several template projects that you can download (as a .zip file) to bootstrap your project in the section “Examples (project templates)” above.
This Docker image is based on tiangolo/uwsgi-nginx. That Docker image has uWSGI and Nginx installed in the same container and was made to be the base of this image.
Quick Start
Note: You can download the example-flask-python3.8.zip project example and use it as the template for your project from the section Examples above.
Or you may follow the instructions to build your project from scratch:
- Go to your project directory
- Create a
Dockerfilewith:
FROM tiangolo/uwsgi-nginx-flask:python3.8
COPY ./app /app
- Create an
appdirectory and enter in it - Create a
main.pyfile (it should be named like that and should be in yourappdirectory) with:
from flask import Flask
app = Flask(__name__)
@app.route("/")
def hello():
return "Hello World from Flask"
if __name__ == "__main__":
# Only for debugging while developing
app.run(host='0.0.0.0', debug=True, port=80)
the main application object should be named app (in the code) as in this example.
Note: The section with the main() function is for debugging purposes. To learn more, read the Advanced instructions below.
- You should now have a directory structure like:
.
├── app
│ └── main.py
└── Dockerfile
- Go to the project directory (in where your
Dockerfileis, containing yourappdirectory) - Build your Flask image:
docker build -t myimage .
- Run a container based on your image:
docker run -d --name mycontainer -p 80:80 myimage
…and you have an optimized Flask server in a Docker container.
You should be able to check it in your Docker container’s URL, for example: http://192.168.99.100 or http://127.0.0.1
Project Generators
There are several project generators that you can use to start your project, with everything already configured.
Server set up
All these project generators include automatic and free HTTPS certificates generation provided by:
- Traefik and
- Let’s Encrypt
…using the ideas from DockerSwarm.rocks.
It would take about 20 minutes to read that guide and have a Docker cluster (of one or more servers) up and running ready for your projects.
You can have several projects in the same cluster, all with automatic HTTPS, even if they have different domains or sub-domains.
Generate a project
Then you can use one of the following project generators.
It would take about 5 extra minutes to generate one of these projects.
Deploy
And it would take about 3 more minutes to deploy them in your cluster.
In total, about 28 minutes to start from scratch and get an HTTPS Docker cluster with your full application(s) ready.
These are the project generators:
flask-frontend-docker
Project link: https://github.com/tiangolo/flask-frontend-docker
Minimal project generator with a Flask backend, a modern frontend (Vue, React or Angular) using Docker multi-stage building and Nginx, a Traefik load balancer with HTTPS, Docker Compose (and Docker Swarm mode) etc.
full-stack
Project Link: https://github.com/tiangolo/full-stack
Full stack project generator with Flask backend, PostgreSQL DB, PGAdmin, SQLAlchemy, Alembic migrations, Celery asynchronous jobs, API testing, CI integration, Docker Compose (and Docker Swarm mode), Swagger, automatic HTTPS, Vue.js, etc.
full-stack-flask-couchbase
Project Link: https://github.com/tiangolo/full-stack-flask-couchbase
Full stack project generator with Flask backend, Couchbase, Couchbase Sync Gateway, Celery asynchronous jobs, API testing, CI integration, Docker Compose (and Docker Swarm mode), Swagger, automatic HTTPS, Vue.js, etc.
Similar to the one above (full-stack), but with Couchbase instead of PostgreSQL, and some more features.
full-stack-flask-couchdb
Project Link: https://github.com/tiangolo/full-stack-flask-couchdb
Full stack project generator with Flask backend, CouchDB, Celery asynchronous jobs, API testing, CI integration, Docker Compose (and Docker Swarm mode), Swagger, automatic HTTPS, Vue.js, etc.
Similar to full-stack-flask-couchbase, but with CouchDB instead of Couchbase (or PostgreSQL).
Quick Start for SPAs *
Modern Single Page Applications
If you are building modern frontend applications (e.g. Vue, React, Angular) you would most probably be compiling a modern version of JavaScript (ES2015, TypeScript, etc) to a less modern, more compatible version.
If you want to serve your (compiled) frontend code by the same backend (Flask) Docker container, you would have to copy the code to the container after compiling it.
That means that you would need to have all the frontend tools installed on the building machine (it might be your computer, a remote server, etc).
That also means that you would have to, somehow, always remember to compile the frontend code right before building the Docker image.
And it might also mean that you could then have to add your compiled frontend code to your git repository (hopefully you are using Git already, or learning how to use git).
Adding your compiled code to Git is a very bad idea for several reasons, some of those are:
- You don’t have a single, ultimate source of truth (the source code).
- The compiled code might be stale, even when your source code is new, which might make you spend a lot of time debugging.
- You might run into a lot of code conflicts when interacting with multiple team members with different Git branches, and spend a lot of time solving irrelevant code conflicts in the compiled code.
- This might also ruin automatic branch merging in pull requests from other team members.
For these reasons, it is not recommended that you serve your frontend code from the same backend (Flask) Docker container.
Better alternative
There’s a much better alternative to serving your frontend code from the same backend (Flask) Docker container.
You can have another Docker container with all the frontend tools installed (Node.js, etc) that:
- Takes your source frontend code.
- Compiles it and generates the final “distributable” frontend.
- Uses Docker “multi-stage builds” to copy that compiled code into a pure Nginx Docker image.
- The final frontend image only contains the compiled frontend code, directly from the source, but has the small size of an Nginx image, with all the performance from Nginx.
To learn the specifics of this process for the frontend building in Docker you can read:
- React in Docker with Nginx, built with multi-stage Docker builds, including testing
- Angular in Docker with Nginx, supporting configurations / environments, built with multi-stage Docker builds and testing with Chrome Headless
After having one backend (Flask) container and one frontend container, you need to serve both of them.
And you might want to serve them under the same domain, under a different path. For example, the backend (Flask) app at the path /api and the frontend at the “root” path /.
You can then use Traefik to handle that.
And it can also automatically generate HTTPS certificates for your application using Let’s Encrypt. All for free, in a very easy setup.
If you want to use this alternative, check the project generators above, they all use this idea.
In this scenario, you would have 3 Docker containers:
- Backend (Flask)
- Frontend (Vue.js, Angular, React or any other)
- Traefik (load balancer, HTTPS)
Deprecated Single Page Applications guide
If you want to check the previous (deprecated) documentation on adding a frontend to the same container, you can read the deprecated guide for single page apps.
Quick Start for bigger projects structured as a Python package
Note: You can download the example-flask-package-python3.8.zip project example and use it as an example or template for your project from the section Examples above.
You should be able to follow the same instructions as in the “QuickStart” section above, with some minor modifications:
- Instead of putting your code in the
app/directory, put it in a directoryapp/app/. - Add an empty file
__init__.pyinside of thatapp/app/directory. - Add a file
uwsgi.iniinside yourapp/directory (that is copied to/app/uwsgi.iniinside the container). - In your
uwsgi.inifile, add:
[uwsgi]
module = app.main
callable = app
The explanation of the uwsgi.ini is as follows:
- The module in where my Python web app lives is
app.main. So, in the packageapp(/app/app), get themainmodule (main.py). - The Flask web application is the
appobject (app = Flask(__name__)).
Your file structure would look like:
.
├── app
│ ├── app
│ │ ├── __init__.py
│ │ ├── main.py
│ └── uwsgi.ini
└── Dockerfile
…instead of:
.
├── app
│ ├── main.py
└── Dockerfile
If you are using static files in the same container, make sure the STATIC_PATH environment variable is set accordingly, for example to change the default value of /app/static to /app/app/static you could add this line to your Dockerfile:
ENV STATIC_PATH /app/app/static
…after that, everything should work as expected. All the other instructions would apply normally.
Working with submodules
- After adding all your modules you could end up with a file structure similar to (taken from the example project):
.
├── app
│ ├── app
│ │ ├── api
│ │ │ ├── api.py
│ │ │ ├── endpoints
│ │ │ │ ├── __init__.py
│ │ │ │ └── user.py
│ │ │ ├── __init__.py
│ │ │ └── utils.py
│ │ ├── core
│ │ │ ├── app_setup.py
│ │ │ ├── database.py
│ │ │ └── __init__.py
│ │ ├── __init__.py
│ │ ├── main.py
│ │ └── models
│ │ ├── __init__.py
│ │ └── user.py
│ └── uwsgi.ini
└── Dockerfile
-
Make sure you follow the official docs while importing your modules:
-
For example, if you are in
app/app/main.pyand want to import the module inapp/app/core/app_setup.pyyou would write it like:
from .core import app_setup
or
from app.core import app_setup
- And if you are in
app/app/api/endpoints/user.pyand you want to import theusersobject fromapp/app/core/database.pyyou would write it like:
from ...core.database import users
or
from app.core.database import users
Advanced instructions
You can customize several things using environment variables.
Serve index.html directly
Notice: this technique is deprecated, as it can create several issues with modern frontend frameworks. For the details and better alternatives, read the section above.
Setting the environment variable STATIC_INDEX to be 1 you can configure Nginx to serve the file in the URL /static/index.html when requested for /.
That would improve speed as it would not involve uWSGI nor Python. Nginx would serve the file directly. To learn more follow the section above “QuickStart for SPAs”.
For example, to enable it, you could add this to your Dockerfile:
ENV STATIC_INDEX 1
Custom uWSGI process number
By default, the image starts with 2 uWSGI processes running. When the server is experiencing a high load, it creates up to 16 uWSGI processes to handle it on demand.
If you need to configure these numbers you can use environment variables.
The starting number of uWSGI processes is controlled by the variable UWSGI_CHEAPER, by default set to 2.
The maximum number of uWSGI processes is controlled by the variable UWSGI_PROCESSES, by default set to 16.
Have in mind that UWSGI_CHEAPER must be lower than UWSGI_PROCESSES.
So, if, for example, you need to start with 4 processes and grow to a maximum of 64, your Dockerfile could look like:
FROM tiangolo/uwsgi-nginx-flask:python3.8
ENV UWSGI_CHEAPER 4
ENV UWSGI_PROCESSES 64
COPY ./app /app
Max upload file size
You can set a custom maximum upload file size using an environment variable NGINX_MAX_UPLOAD, by default it has a value of 0, that allows unlimited upload file sizes. This differs from Nginx’s default value of 1 MB. It’s configured this way because that’s the simplest experience an inexperienced developer in Nginx would expect.
For example, to have a maximum upload file size of 1 MB (Nginx’s default) add a line in your Dockerfile with:
ENV NGINX_MAX_UPLOAD 1m
Custom listen port
By default, the container made from this image will listen on port 80.
To change this behavior, set the LISTEN_PORT environment variable. You might also need to create the respective EXPOSE Docker instruction.
You can do that in your Dockerfile, it would look something like:
FROM tiangolo/uwsgi-nginx-flask:python3.8
ENV LISTEN_PORT 8080
EXPOSE 8080
COPY ./app /app
Custom uwsgi.ini configurations
There is a default file in /app/uwsgi.ini with app specific configurations (on top of the global uwsgi configurations).
It only contains:
[uwsgi]
module = main
callable = app
module = mainrefers to the filemain.py.callable = apprefers to theFlask“application”, in the variableapp.
You can customize uwsgi by replacing that file with your own, including all your configurations.
For example, to extend the default one above and enable threads, you could have a file:
[uwsgi]
module = main
callable = app
enable-threads = true
Custom uwsgi.ini file location
You can override where the image should look for the app uwsgi.ini file using the envirnoment variable UWSGI_INI.
With that you could change the default directory for your app from /app to something else, like /application.
For example, to make the image use the file in /application/uwsgi.ini, you could add this to your Dockerfile:
ENV UWSGI_INI /application/uwsgi.ini
COPY ./application /application
WORKDIR /application
Note: the WORKDIR is important, otherwhise uWSGI will try to run the app in /app.
Note: you would also have to configure the static files path, read below.
Custom ./static/ path
You can make Nginx use a custom directory path with the files to serve directly (without having uWSGI involved) with the environment variable STATIC_PATH.
For example, to make Nginx serve the static content using the files in /app/custom_static/ you could add this to your Dockerfile:
ENV STATIC_PATH /app/custom_static
Then, when the browser asked for a file in, for example, http://example.com/static/index.html, Nginx would answer directly using a file in the path /app/custom_static/index.html.
Note: you would also have to configure Flask to use that as its static directory.
As another example, if you needed to put your application code in a different directory, you could configure Nginx to serve those static files from that different directory.
If you needed to have your static files in /application/static/ you could add this to your Dockerfile:
ENV STATIC_PATH /application/static
Custom /static URL
You can also make Nginx serve the static files in a different URL, for that, you can use the environment variable STATIC_URL.
For example, if you wanted to change the URL /static to /content you could add this to your Dockerfile:
ENV STATIC_URL /content
Then, when the browser asked for a file in, for example, http://example.com/content/index.html, Nginx would answer directly using a file in the path /app/static/index.html.
Custom /app/prestart.sh
If you need to run anything before starting the app, you can add a file prestart.sh to the directory /app. The image will automatically detect and run it before starting everything.
For example, if you want to add Alembic SQL migrations (with SQLAlchemy), you could create a ./app/prestart.sh file in your code directory (that will be copied by your Dockerfile) with:
#! /usr/bin/env bash
# Let the DB start
sleep 10;
# Run migrations
alembic upgrade head
and it would wait 10 seconds to give the database some time to start and then run that alembic command.
If you need to run a Python script before starting the app, you could make the /app/prestart.sh file run your Python script, with something like:
#! /usr/bin/env bash
# Run custom Python script before starting
python /app/my_custom_prestart_script.py
Note: The image uses source to run the script, so for example, environment variables would persist. If you don’t understand the previous sentence, you probably don’t need it.
Custom Nginx processes number
By default, Nginx will start one “worker process”.
If you want to set a different number of Nginx worker processes you can use the environment variable NGINX_WORKER_PROCESSES.
You can use a specific single number, e.g.:
ENV NGINX_WORKER_PROCESSES 2
or you can set it to the keyword auto and it will try to auto-detect the number of CPUs available and use that for the number of workers.
For example, using auto, your Dockerfile could look like:
FROM tiangolo/uwsgi-nginx-flask:python3.8
ENV NGINX_WORKER_PROCESSES auto
COPY ./app /app
Custom Nginx maximum connections per worker
By default, Nginx will start with a maximum limit of 1024 connections per worker.
If you want to set a different number you can use the environment variable NGINX_WORKER_CONNECTIONS, e.g:
ENV NGINX_WORKER_CONNECTIONS 2048
It cannot exceed the current limit on the maximum number of open files. See how to configure it in the next section.
Custom Nginx maximum open files
The number connections per Nginx worker cannot exceed the limit on the maximum number of open files.
You can change the limit of open files with the environment variable NGINX_WORKER_OPEN_FILES, e.g.:
ENV NGINX_WORKER_OPEN_FILES 2048
Customizing Nginx additional configurations
If you need to configure Nginx further, you can add *.conf files to /etc/nginx/conf.d/ in your Dockerfile.
Just have in mind that the default configurations are created during startup in a file at /etc/nginx/conf.d/nginx.conf and /etc/nginx/conf.d/upload.conf. So you shouldn’t overwrite them. You should name your *.conf file with something different than nginx.conf or upload.conf, for example: custom.conf.
Note: if you are customizing Nginx, maybe copying configurations from a blog or a StackOverflow answer, have in mind that you probably need to use the configurations specific to uWSGI, instead of those for other modules, like for example, ngx_http_fastcgi_module.
Overriding Nginx configuration completely
If you need to configure Nginx even further, completely overriding the defaults, you can add a custom Nginx configuration to /app/nginx.conf.
It will be copied to /etc/nginx/nginx.conf and used instead of the generated one.
Have in mind that, in that case, this image won’t generate any of the Nginx configurations, it will only copy and use your configuration file.
That means that all the environment variables described above that are specific to Nginx won’t be used.
It also means that it won’t use additional configurations from files in /etc/nginx/conf.d/*.conf, unless you explicitly have a section in your custom file /app/nginx.conf with:
include /etc/nginx/conf.d/*.conf;
If you want to add a custom /app/nginx.conf file but don’t know where to start from, you can use the nginx.conf used for the tests and customize it or modify it further.
Technical details
The combination of uWSGI with Nginx is a common way to deploy Python Flask web applications.
Roughly:
-
Nginx is a web server, it takes care of the HTTP connections and also can serve static files directly and more efficiently.
-
uWSGI is an application server, that’s what runs your Python code and it talks with Nginx.
-
Your Python code has the actual Flask web application, and is run by uWSGI.
The image tiangolo/uwsgi-nginx takes advantage of already existing slim and optimized Docker images (based on Debian as recommended by Docker) and implements several of Docker’s best practices.
It uses the official Python Docker image, installs uWSGI and on top of that (with the least amount of modifications) adds the official Nginx image.
And it controls all these processes with Supervisord.
The image (and tags) created by this repo is based on the image tiangolo/uwsgi-nginx. This image adds Flask and sensible defaults on top of it.
If you follow the instructions and keep the root directory /app in your container, with a file named main.py and a Flask object named app in it, it should “just work”.
There’s already a uwsgi.ini file in the /app directory with the uWSGI configurations for it to “just work”. And all the other required parameters are in another uwsgi.ini file in the image, inside /etc/uwsgi/.
If you need to change the main file name or the main Flask object, you would have to provide your own uwsgi.ini file. You may use the one in this repo as a template to start with (and you only would have to change the 2 corresponding lines).
You can have a /app/static directory and those files will be efficiently served by Nginx directly (without going through your Flask code or even uWSGI), it’s already configured for you. But you can configure it further using environment variables (read above).
Supervisord takes care of running uWSGI with the uwsgi.ini file in /app file (including also the file in /etc/uwsgi/uwsgi.ini) and starting Nginx.
There’s the rule of thumb that you should have “one process per container”.
That helps, for example, isolating an app and its database in different containers.
But if you want to have a “micro-services” approach you may want to have more than one process in one container if they are all related to the same “service”, and you may want to include your Flask code, uWSGI and Nginx in the same container (and maybe run another container with your database).
That’s the approach taken in this image.
This image (and tags) have some default files, so if you run it by itself (not as the base image of your own project) you will see a default “Hello World” web app.
When you build a Dockerfile with a COPY ./app /app you replace those default files with your app code.
The main default file is only in /app/main.py. And in the case of the tags with -index, also in /app/static/index.html.
But those files render a “(default)” text in the served web page, so that you can check if you are seeing the default code or your own code overriding the default.
Your app code should be in the container’s /app directory, it should have a main.py file and that main.py file should have a Flask object app.
If you follow the instructions above or use one of the downloadable example templates, you should be OK.
There is also a /app/uwsgi.ini file inside the images with the default parameters for uWSGI.
The downloadable examples include a copy of the same uwsgi.ini file for debugging purposes. To learn more, read the “Advanced development instructions” below.
Advanced development instructions
While developing, you might want to make your code directory a volume in your Docker container.
With that you would have your files (temporarily) updated every time you modify them, without needing to build your container again.
To do this, you can use the command pwd (print working directory) inside your docker run and the flag -v for volumes.
With that you could map your ./app directory to your container’s /app directory.
But first, as you will be completely replacing the directory /app in your container (and all of its contents) you will need to have a uwsgi.ini file in your ./app directory with:
[uwsgi]
module = main
callable = app
and then you can do the Docker volume mapping.
Note: A uwsgi.ini file is included in the downloadable examples.
- To try it, go to your project directory (the one with your
Dockerfileand your./appdirectory) - Make sure you have a
uwsgi.inifile in your./appdirectory - Build your Docker image:
docker build -t myimage .
- Run a container based on your image, mapping your code directory (
./app) to your container’s/appdirectory:
docker run -d --name mycontainer -p 80:80 -v $(pwd)/app:/app myimage
If you go to your Docker container URL you should see your app, and you should be able to modify files in ./app/static/ and see those changes reflected in your browser just by reloading.
…but, as uWSGI loads your whole Python Flask web application once it starts, you won’t be able to edit your Python Flask code and see the changes reflected.
To be able to (temporarily) debug your Python Flask code live, you can run your container overriding the default command (that starts Supervisord which in turn starts uWSGI and Nginx) and run your application directly with python, in debug mode, using the flask command with its environment variables.
So, with all the modifications above and making your app run directly with flask, the final Docker command would be:
docker run -d --name mycontainer -p 80:80 -v $(pwd)/app:/app -e FLASK_APP=main.py -e FLASK_DEBUG=1 myimage flask run --host=0.0.0.0 --port=80
Or in the case of a package project, you would set FLASK_APP=main/main.py:
docker run -d --name mycontainer -p 80:80 -v $(pwd)/app:/app -e FLASK_APP=main/main.py -e FLASK_DEBUG=1 myimage flask run --host=0.0.0.0 --port=80
Now you can edit your Flask code in your local machine and once you refresh your browser, you will see the changes live.
Remember that you should use this only for debugging and development, for deployment in production you shouldn’t mount volumes and you should let Supervisord start and let it start uWSGI and Nginx (which is what happens by default).
An alternative for these last steps to work when you don’t have a package, but just a flat structure with single files (modules), your Python Flask code could have that section with:
if __name__ == "__main__":
# Only for debugging while developing
app.run(host='0.0.0.0', debug=True, port=80)
…and you could run it with python main.py. But that will only work when you are not using a package structure and don’t plan to do it later. In that specific case, if you didn’t add the code block above, your app would only listen to localhost (inside the container), in another port (5000) and not in debug mode.
Note: The example project example-flask-python3.8 includes a docker-compose.yml and docker-compose.override.yml with all these configurations, if you are using Docker Compose.
Also, if you want to do the same live debugging using the environment variable STATIC_INDEX=1 (to serve /app/static/index.html directly when requested for /) your Nginx won’t serve it directly as it won’t be running (only your Python Flask app in debug mode will be running).
from flask import Flask, send_file
and
@app.route('/')
def route_root():
index_path = os.path.join(app.static_folder, 'index.html')
return send_file(index_path)
…that makes sure your app also serves the /app/static/index.html file when requested for /. Or if you are using a package structure, the /app/main/static/index.html file.
And if you are using a SPA framework, to allow it to handle the URLs in the browser, your Python Flask code should have the section with:
# Everything not declared before (not a Flask route / API endpoint)...
@app.route('/<path:path>')
def route_frontend(path):
# ...could be a static file needed by the front end that
# doesn't use the `static` path (like in `<script src="bundle.js">`)
file_path = os.path.join(app.static_folder, path)
if os.path.isfile(file_path):
return send_file(file_path)
# ...or should be handled by the SPA's "router" in front end
else:
index_path = os.path.join(app.static_folder, 'index.html')
return send_file(index_path)
…that makes Flask send all the CSS, JavaScript and image files when requested in the root (/) URL but also makes sure that your frontend SPA handles all the other URLs that are not defined in your Flask app.
That’s how it is written in the tutorial above and is included in the downloadable examples.
Note: The example project example-flask-python3.8-index includes a docker-compose.yml and docker-compose.override.yml with all these configurations, if you are using Docker Compose.
More advanced development instructions
If you follow the instructions above, it’s probable that at some point, you will write code that will break your Flask debugging server and it will crash.
And since the only process running was your debugging server, that now is stopped, your container will stop.
Then you will have to start your container again after fixing your code and you won’t see very easily what is the error that is crashing your server.
So, while developing, you could do the following (that’s what I normally do, although I do it with Docker Compose, as in the example projects):
- Make your container run and keep it alive in an infinite loop (without running any server):
docker run -d --name mycontainer -p 80:80 -v $(pwd)/app:/app -e FLASK_APP=main.py -e FLASK_DEBUG=1 myimage bash -c "while true ; do sleep 10 ; done"
- Or, if your project is a package, set
FLASK_APP=main/main.py:
docker run -d --name mycontainer -p 80:80 -v $(pwd)/app:/app -e FLASK_APP=main/main.py -e FLASK_DEBUG=1 myimage bash -c "while true ; do sleep 10 ; done"
- Connect to your container with a new interactive session:
docker exec -it mycontainer bash
You will now be inside your container in the /app directory.
- Now, from inside the container, run your Flask debugging server:
flask run --host=0.0.0.0 --port=80
You will see your Flask debugging server start, you will see how it sends responses to every request, you will see the errors thrown when you break your code, and how they stop your server, and you will be able to re-start it very fast, by just running the command above again.
Tests
All the image tags, configurations, environment variables and application options are tested.
Updates
Updates are announced in the releases.
You can click the “watch” button at the top right and select “Releases only” to receive an email notification when there’s a new release.
Release Notes
Latest Changes
- Fix example for Python 3.8. PR #186 by @ericboucher.
1.4.0
- Add GitHub Sponsors button. PR #177.
- Add Python 3.8 and Alpine with Python 3.8. This also includes all the recent updates of the parent image, like:
- Latest version of Nginx,
1.17.10. - Latest version of Debian, Buster.
- Latest version of Alpine,
3.11. - PR #176.
- Latest version of Nginx,
- Remove support for Python 3.5. PR #175.
- Refactor build setup:
- Move to GitHub actions.
- Re-use and simplify code and configs.
- Simplify and update tests.
- Remove deprecated
-indexsufix tags. - PR #173.
1.3.0
- This is the last version to support:
- Debian Stretch (before upgrading to Buster).
- Python 3.5.
- Alpine 3.7 and 3.8 (before upgrading to Alpine 3.11).
- Alpine in older versions of Python, 2.7 and 3.6 (Before upgrading to Python 3.8).
- Tags with
-index(useENV STATIC_INDEX 1instead). - If you need any of those, make sure to use a tag for the build date
2020-05-04.
1.2.1
- Add note about static path in bigger projects. PR #150 by @reka169.
- Fix missing import in example. PR #141 by @Boyu1997.
1.2.0
- Refactor tests to use env vars and add image tags for each build date, like
tiangolo/uwsgi-nginx-flask:python3.8-2019-10-14. PR #154. - Upgrade Travis. PR #135.
1.1.0
- Move
/start.shand/app/prestart.shfunctionality to parent image. PR #134.
1.0.0
2019-02-02:
- The Nginx configurations are generated dynamically from the entrypoint, instead of modifying pre-existing files. PR #50 in the parent image
uwsgi-nginxand PR #121. - Support for a completely custom
/app/nginx.conffile that overrides the generated one. PR #51 in the parent imageuwsgi-nginxand PR #122.
2019-01-01:
- Improved guide for single page applications.
- Links to project generators.
2018-12-29:
- Travis integration, images built and pushed by Travis.
- Fixes in parent image for Nginx.
2018-11-23:
- New Alpine 3.8 images for Python 2.7, Python 3.6 and (temporarily disabled) Python 3.7.
2018-09-22:
- New Python 3.7 images, based on standard Debian and Alpine Linux. All the documentation and project templates have been updated to use Python 3.7 by default. Thanks to desaintmartin in this PR.
2018-06-22:
- You can now use
NGINX_WORKER_CONNECTIONSto set the maximum number of Nginx worker connections andNGINX_WORKER_OPEN_FILESto set the maximum number of open files. Thanks to ronlut in this PR.
2018-06-22:
Improvements from parent image:
-
Make uWSGI require an app to run, instead of going in “full dynamic mode” while there was an error. Supervisord doesn’t terminate itself but tries to restart uWSGI and shows the errors. Uses
need-appas suggested by luckydonald in this comment. -
Correctly handled graceful shutdown of uWSGI and Nginx. Thanks to desaintmartin in this PR.
2018-02-04:
It’s now possible to set the number of Nginx worker processes with the environment variable NGINX_WORKER_PROCESSES. Thanks to naktinis in this PR.
2018-01-14:
- There are now two Alpine based versions,
python2.7-alpine3.7andpython3.6-alpine3.7.
2017-12-10:
- Added support for
/app/prestart.shscript to run arbitrary code before starting the app (for example, Alembic - SQLAlchemy migrations). The documentation for the/app/prestart.shis in the main README. /appis part of thePYTHONPATHenvironment variable. That allows global imports from several places, easier Alembic integration, etc.
2017-12-08: Now you can configure which port the container should listen on, using the environment variable LISTEN_PORT thanks to tmshn in this PR.
2017-09-10: Updated examples and sample project to work with SPAs even when structuring the app as a package (with subdirectories).
2017-09-02:
- Example project with a Python package structure and a section explaining how to use it and structure a Flask project like that.
- Also, the examples and documentation now use the
flask runcommands, that allows running a package application while developing more easily.
2017-08-10: Many changes:
- New official image tags:
python3.6,python3.6-index,python.3.5,python3.5-index,python2.7andpython2.7-index. All the other images are deprecated in favor is this ones. - Python 3.6 is now the recommended default. Even the example projects for other versions were removed to discourage using older Python versions for new projects.
- Any of the older images that didn’t have a Python version will show a deprecation warning and take some time to start. As soon the tag
latestwill point to Python 3.6 and the other tags will be removed. - There were several improvements in the base image
tiangolo/uwsgi-nginxthat improved this image too. - By default, now there is no limit in the upload file size in Nginx. It can be configured in an environment variable.
- It’s now possible to configure several things with environment variables:
- Serve
index.htmldirectly:STATIC_INDEX - Set the max upload file size:
NGINX_MAX_UPLOAD - Set a custom
uwsgi.inifile (that allows using a custom directory different than/app):UWSGI_INI(using the ideas by @bercikr in #5 ). - Set a custom
./static/path:STATIC_PATH - Set a custom
/static/URL:STATIC_URL
- Serve
- As all this configurations are available as environment variables, the choices are a lot more simple. Actually, any new project would just need to use a
Dockerfilewith:
FROM tiangolo/uwsgi-nginx-flask:python3.6
COPY ./app /app
and then customize with environment variables.
License
This project is licensed under the terms of the Apache license.



